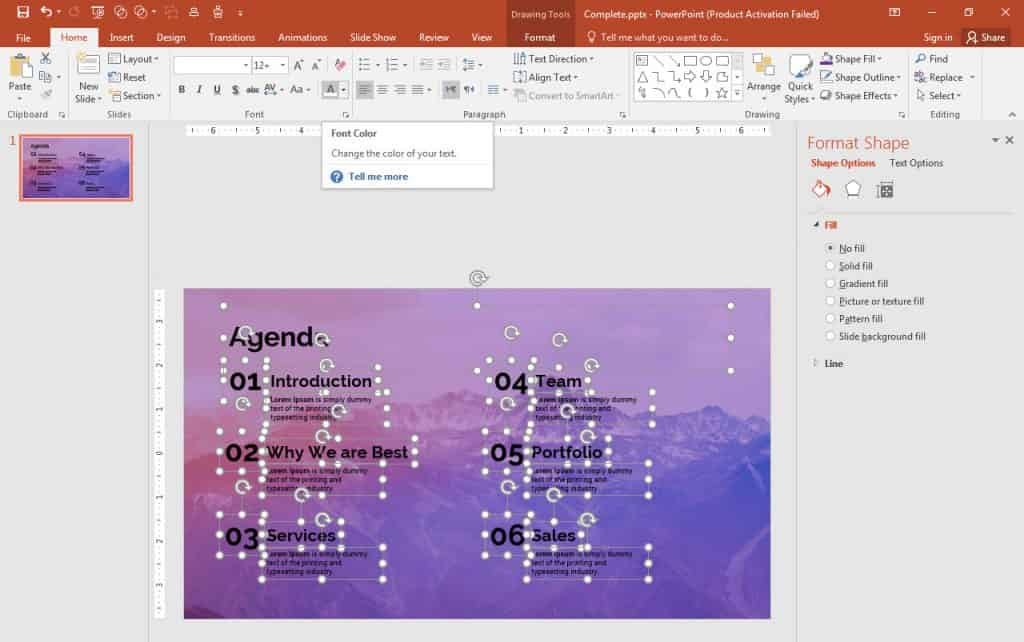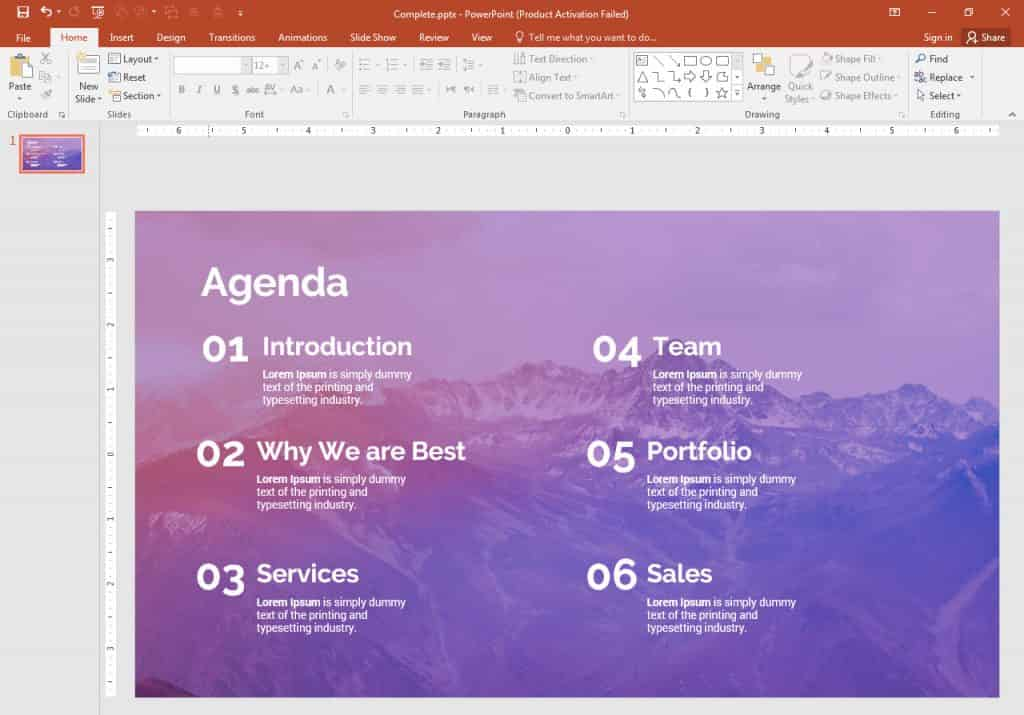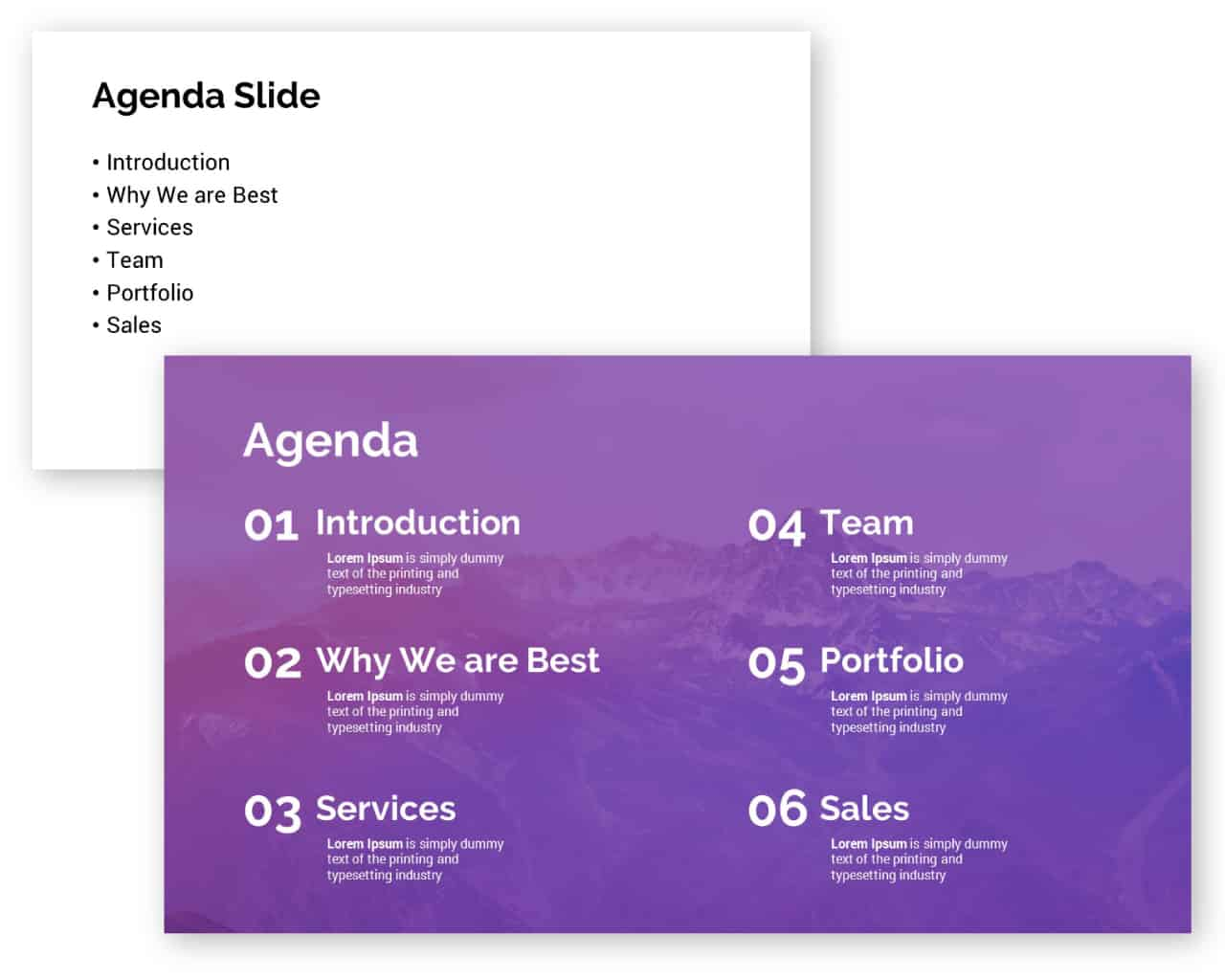Why do you need an agenda slide in your presentation? Many people are doing conferences or webinars, events On various topics. The agenda slide will help Audience what are the upcoming sections of your presentation. A simple rule of showing an agenda slide just after the cover page. The agenda slide helps the audience what you are trying to achieve in your presentation or what you will talk about in upcoming segments.
if you don't have an agenda slide, your audience will be unaware of your presentation and you will lose the audience's attention at the very beginning.
Now we are going to show you how to turn a basic agenda slide into a beautiful engaging slide.
Check the before and after Slide:
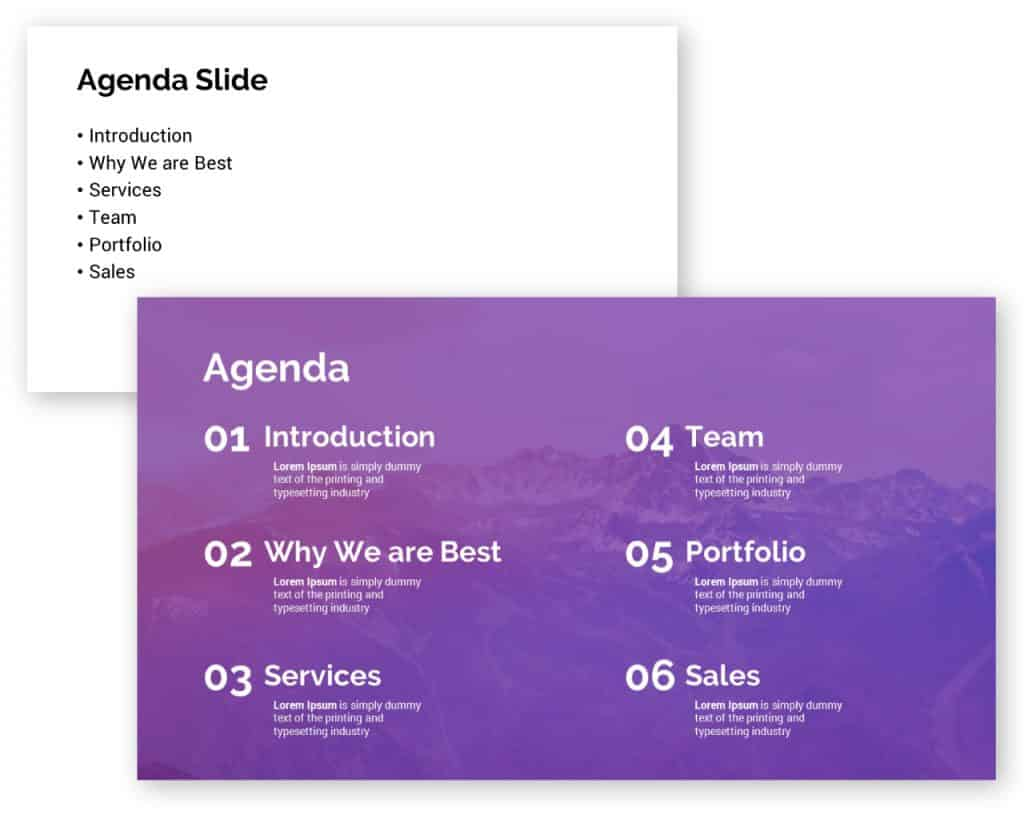
Step1: Create a New and Slide and use the fonts whatever you feel comfortable for your presentation, I have used Roboto and Raleway Bold.
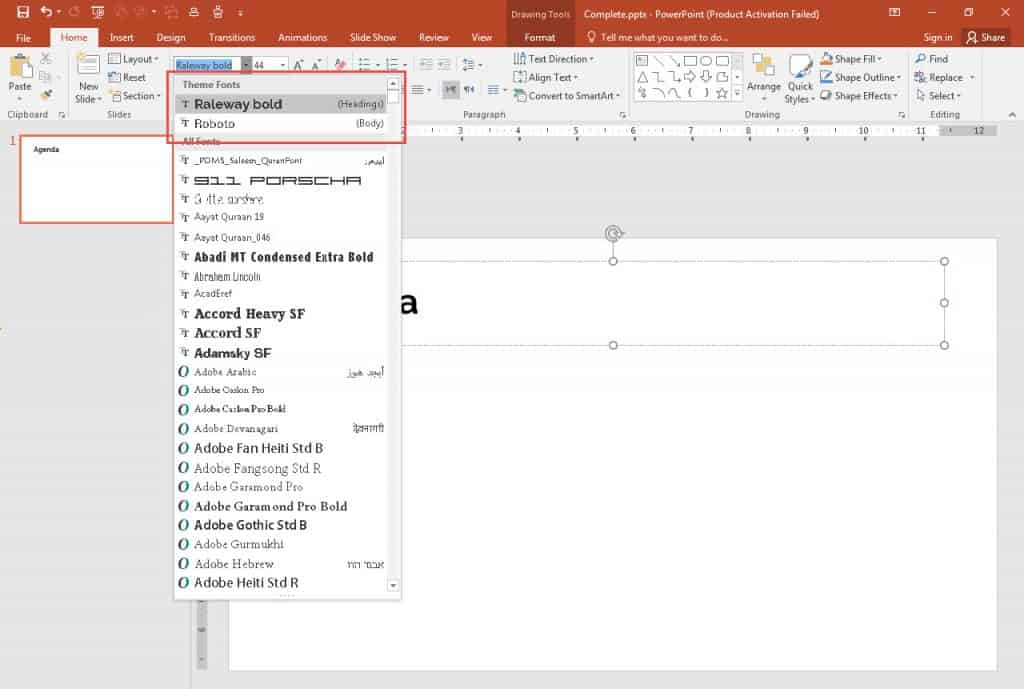
Next, add the content first I have used dummy text you can add your own agenda heading and summary text. I use numbers instead of bullet points
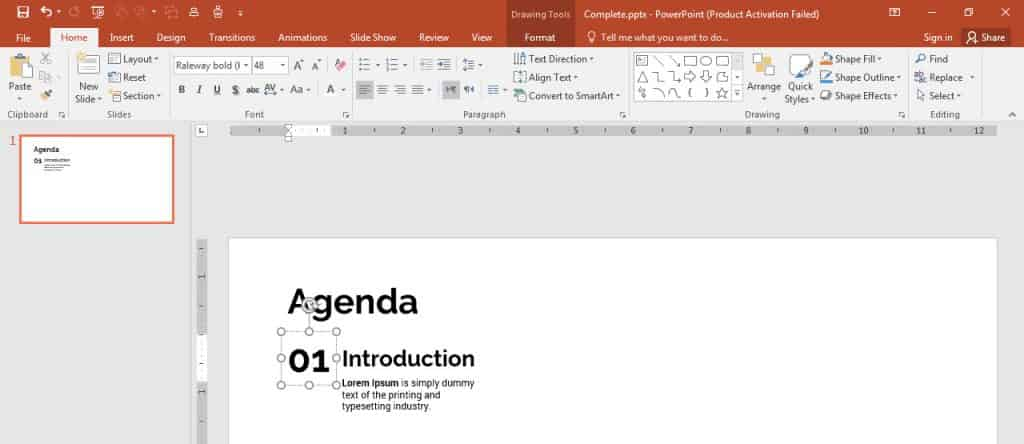
so I have set the number font to 48 size
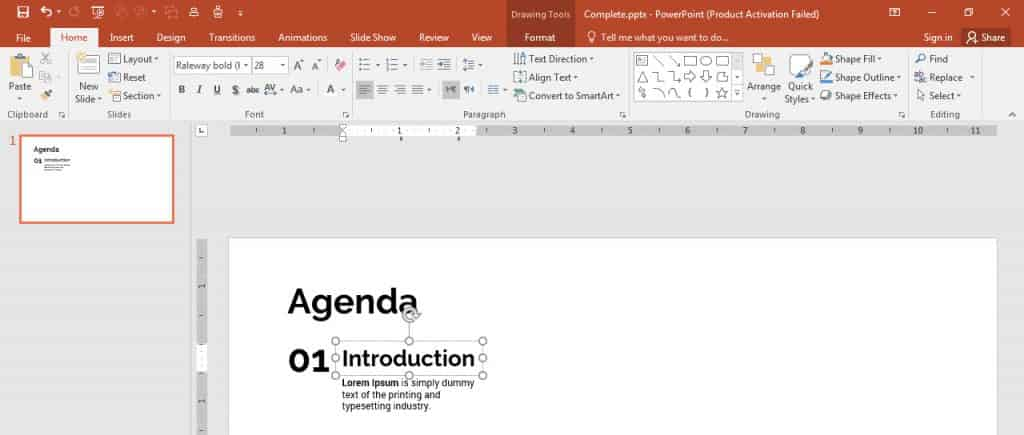
and heading size 28
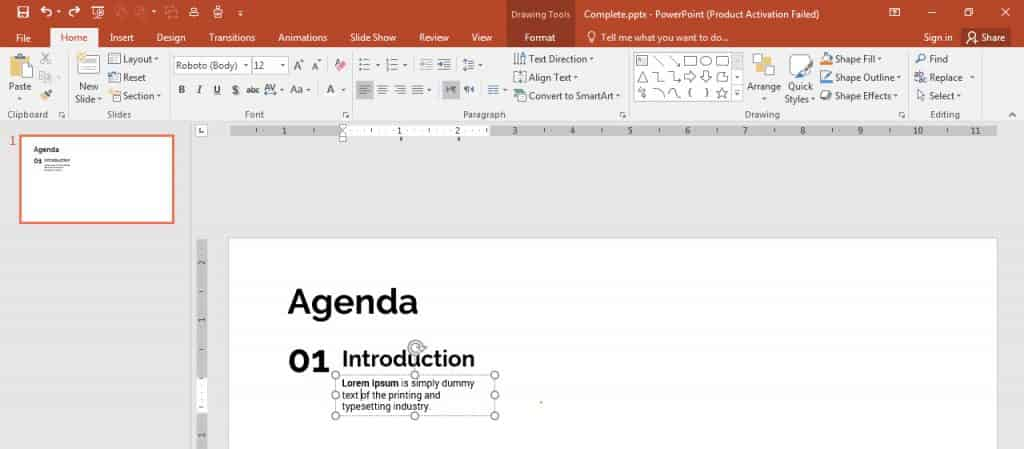
small text is 12 size.
my agenda slide has 6 sections or segments so I decided to divide by 2 columns and set 3 headings on the left and 3 on the right side. This way my content is more visually appealing to the audience.
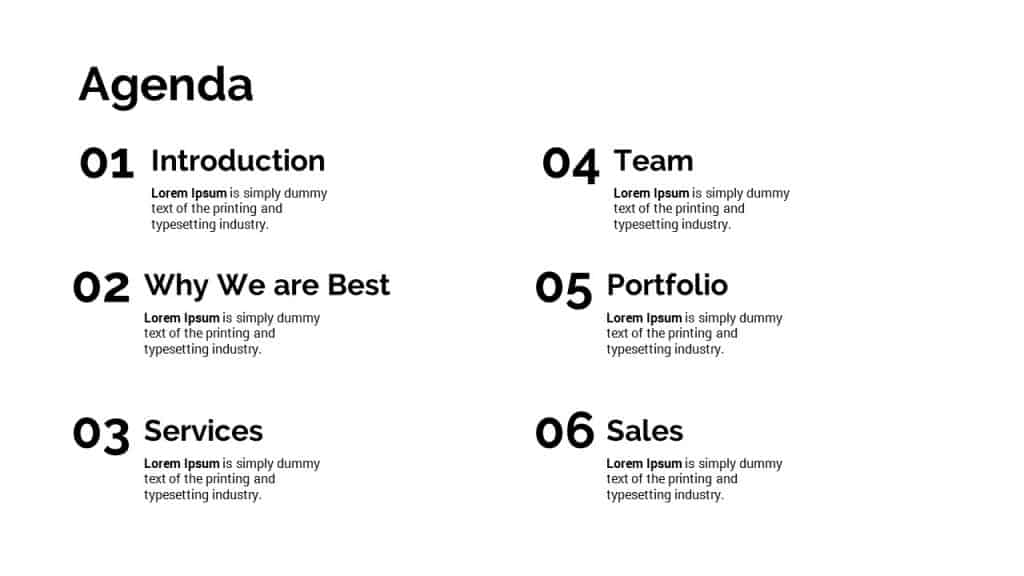
Next Step to Add Background Image
Adding a background image to a slide very easy. there are a couple of methods to add but I will show you the easiest method to add a background.
Right-click on the slide and click Format Background. the side menu will appear it.
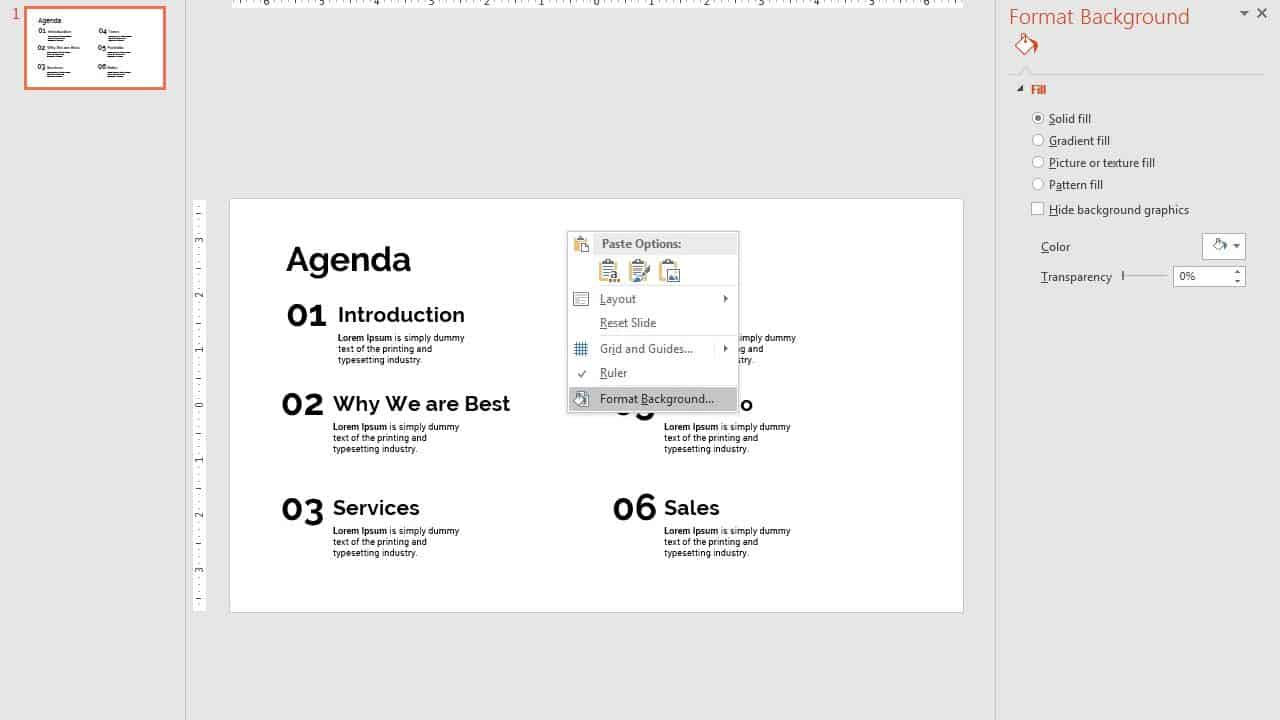
Next click on Picture or texture Fill and the popup window will appear. select any suitable for your background. I used royalty-free images. You can download for free I give you a link at bottom of the article so you can download it for free.
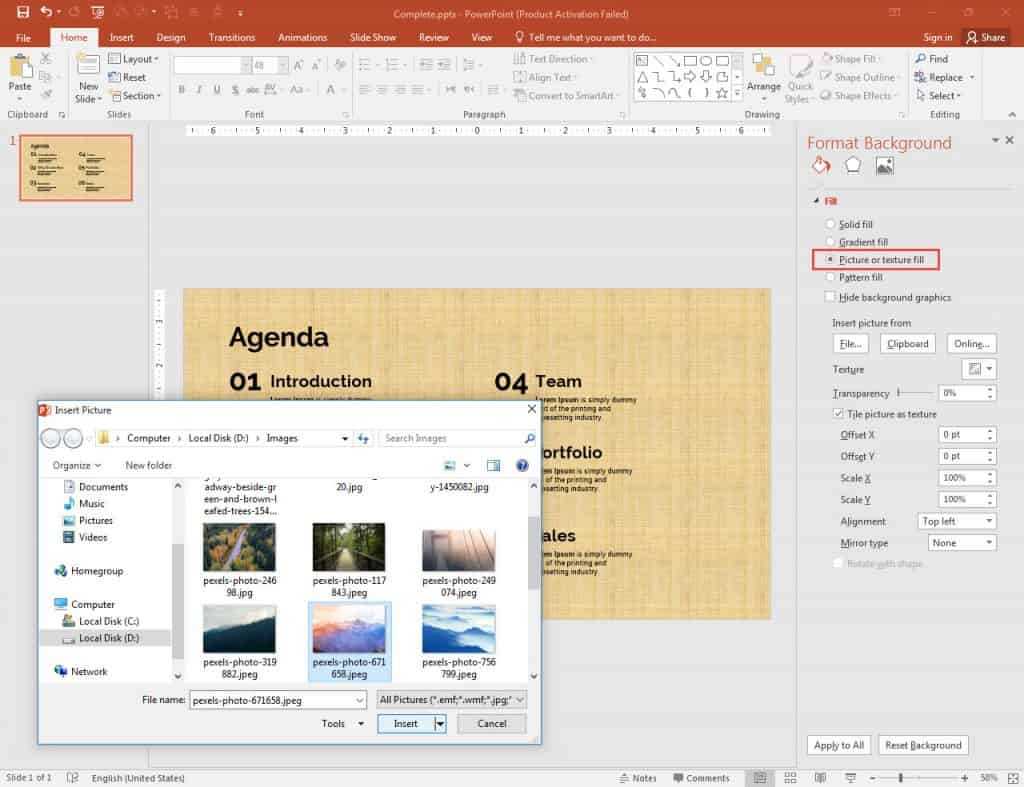
I have selected the Mountain image from pexels.com. below you can how it looks background and text.
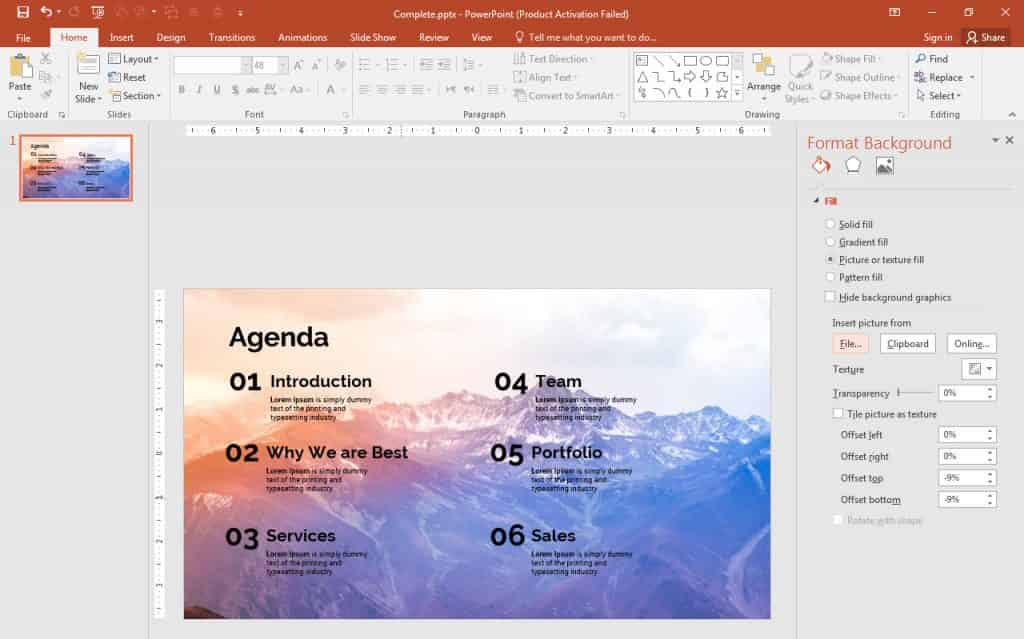
Add Overly Fill the background
Add another flavor on this slide, I will add overly style by using fill color. Create a Rectangle and drag it to the full slide. and Change the color to Purple.
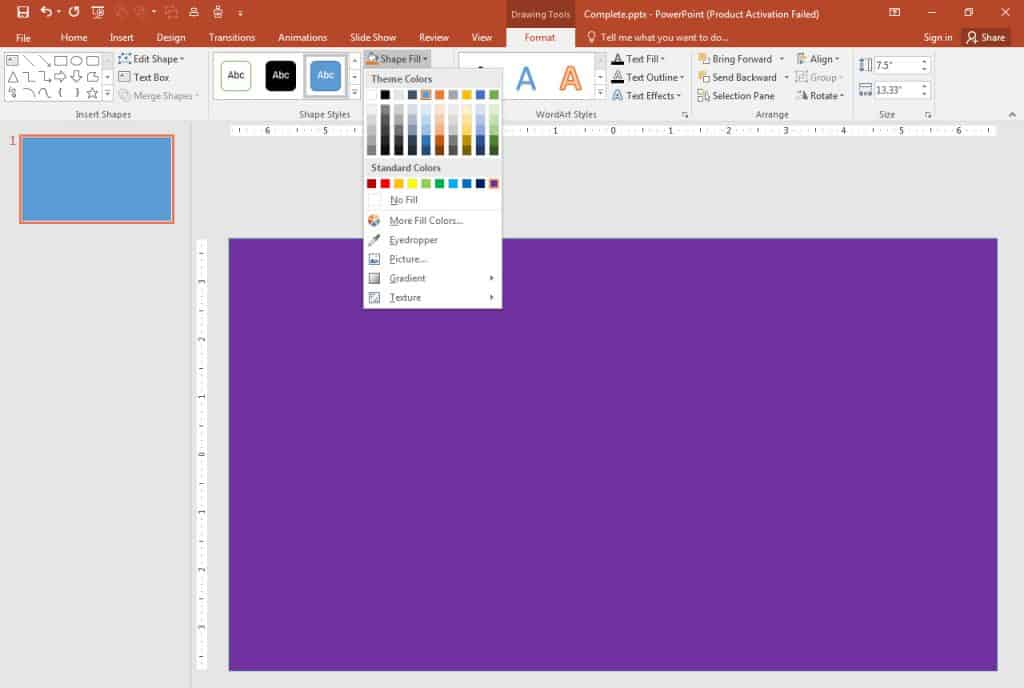
Next right click on fill color and click Format Shape the side menu will appear.
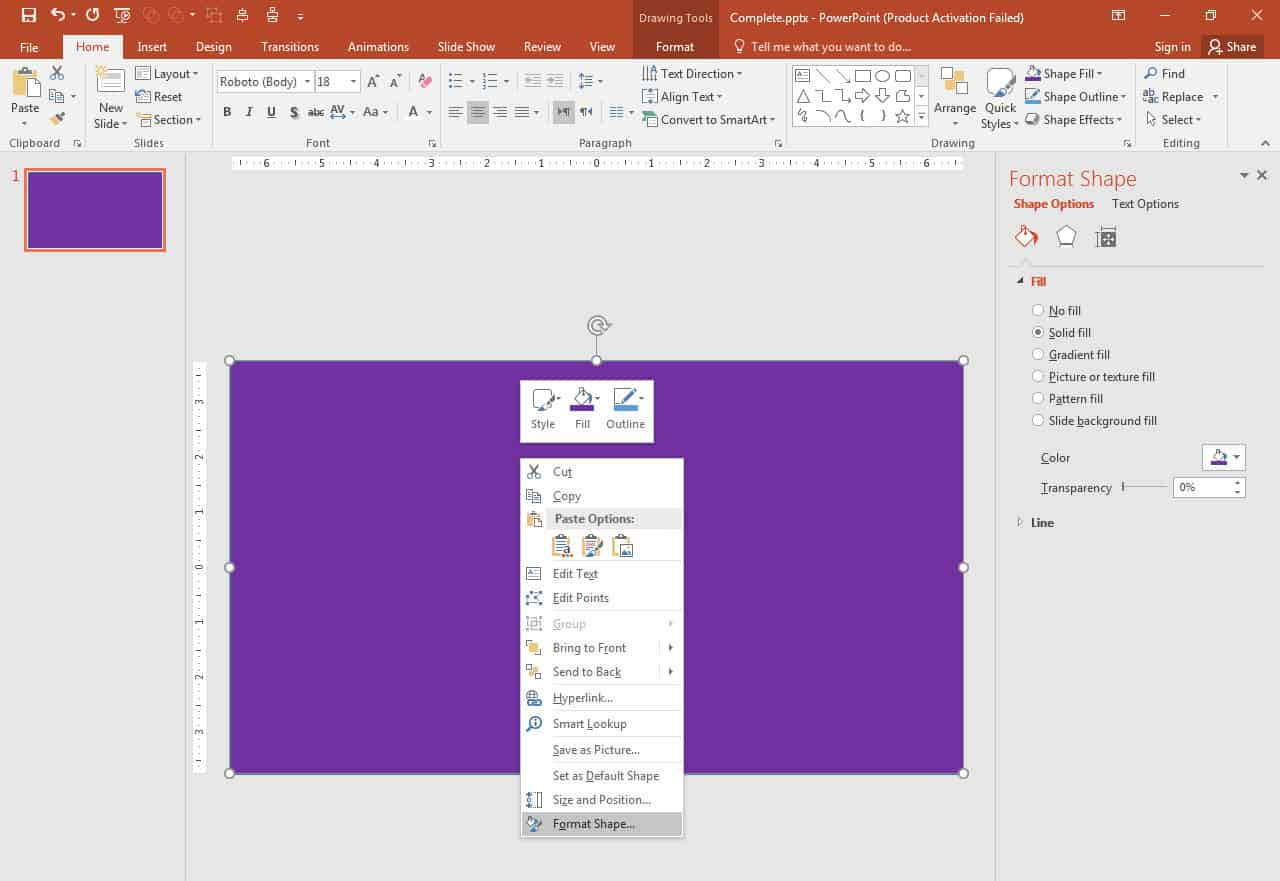
Change the traspary to 36 ~ to 40%. adust according to your image. now the text color is not good so I will change the color.
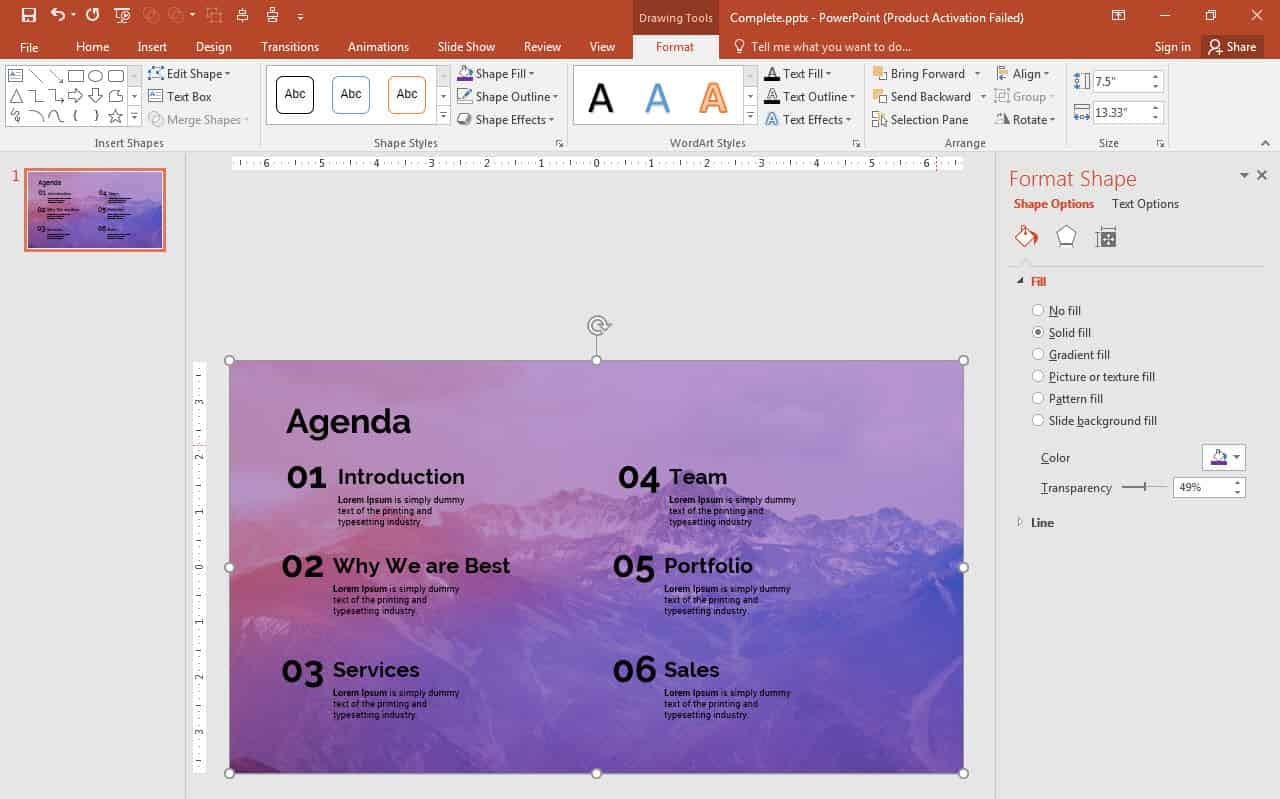
change the color to White and you are ready to