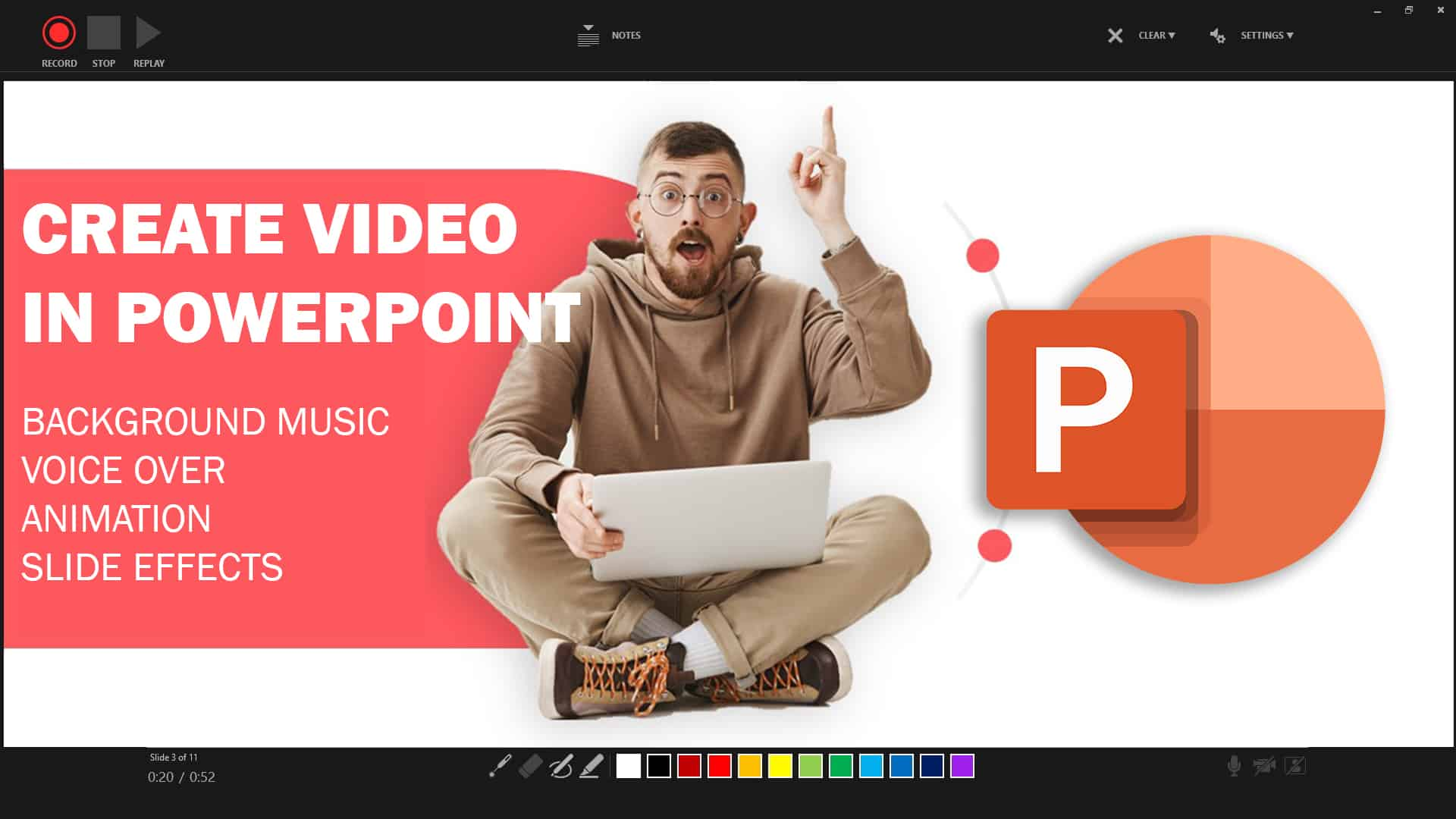이 튜토리얼에서는 파워포인트 프레젠테이션을 동영상으로 변환하는 방법을 배우게 되며, 파워포인트에는 정적인 애니메이션 또는 동영상 프레젠테이션을 mp4 및 WMV와 같은 동영상 형식으로 변환하여 YouTube, Facebook 또는 모든 소셜 미디어 플랫폼 또는 웹 세미나나 온라인 수업처럼 원하는 곳에 업로드할 수 있는 훌륭한 기능이 있습니다.
이전 버전을 사용 중이시더라도 걱정하지 마시고 최소한 2007 버전이 있는지 확인하세요;
튜토리얼을 시작하기 전에 이 튜토리얼도 시청할 수 있습니다. 매우 간단하고 이해하기 쉬운 단계입니다.
Step1: Downloaded presentation from presentationtemplate.com
에어비앤비 피치 데크 템플릿 완전 무료 템플릿 다운로드. 17개의 슬라이드가 있습니다. 11개의 슬라이드로 작업하여 PowerPoint에서 동영상을 만드는 방법에 대한 빠른 데모를 보여 드리겠습니다.
2단계: 슬라이드 전환 추가하기
첫 번째 슬라이드로 이동하여 단축키 Ctrl+A를 사용하여 모든 슬라이드를 선택한 다음 전환 탭으로 이동하여 적절한 프레젠테이션을 위한 전환을 선택합니다.
페이드 전환을 선택합니다.
페이드 애니메이션을 사용하여 페이드 전환이 매우 부드럽게 움직이는 것을 볼 수 있으므로 페이드 전환을 느리게 하거나 빠르게 할 수 있는 전환이 어떻게 보이는지 보여드리겠습니다.
3단계: 애니메이션 추가
애니메이션을 추가하여 청중에게 더 깊은 인상을 남기려면 애니메이션 탭으로 이동하여 전면 요소에는 페이드 애니메이션을, 배경 요소에는 플라이인 애니메이션을 적용하세요.
왼쪽에서 개체 클릭 플라이인을 선택하고 배경 이미지를 클릭한 다음 오른쪽에서 플라이인을 적용합니다.
모든 전면 요소를 선택하고 페이드 애니메이션을 클릭합니다. 애니메이션 창으로 이동하면 모든 애니메이션을 볼 수 있습니다. 그림과 직사각형을 선택하고 이전을 클릭한 다음 모든 전면 개체를 선택하고 이전 이후를 클릭했습니다.
4단계: 내레이션 및 배경 음악 없이 MP4 형식으로 동영상 내보내기 (내레이션 및 배경 음악 제외)
파일 로 이동하여 내보내기 를 클릭하고 동영상을 만듭니다. 풀 HD 1080, 울트라 4K HD, 720p HD 등 여러 가지 옵션으로 동영상을 내보낼 수 있습니다. 저는 더 나은 화질을 위해 풀 HD 1080을 사용하겠습니다.
동영상 만들기를 클릭하면 팝업 창이 나타납니다.
동영상을 mp4 형식 또는 WMV로 저장합니다. 지금 MP4 형식을 사용하여 동영상을 업로드하고 저장을 클릭하면 동영상을 입력하는 데 시간이 걸릴 수 있으므로 완료될 때까지 기다립니다.
완료되면 동영상이 저장된 폴더를 열어 렌더링 후 어떻게 보이는지 동영상을 재생하고 파워포인트에서 생성된 동영상의 품질을 확인해 보겠습니다.
동영상에 배경 음악 없음 또는 내레이션 없음 배경 음악과 내레이션이 없으면 청중에게 영향을 미치지 않습니다.
5단계: 음성 추가(내레이션)
마지막 터치를 위해 내레이션과 배경 음악을 추가하는 두 번째 방법으로 넘어가 보겠습니다;
슬라이드쇼 로 이동하여 슬라이드쇼 녹화를 클릭합니다. 왼쪽에 내레이션을 녹음하는 녹음 버튼이 있는 이 창을 간단히 살펴봅시다.
내레이션을 시작하고 내레이션을 녹음해 보겠습니다.
"호텔이 아닌 현지인 숙소를 예약하는 에어비앤비에 오신 것을 환영합니다"
(Slide 1)
"price is an important concern for customers booking travel online hotels leave your disconnected from the city and its culture no easy way exists to book a room with locals or become a host"
Slide 2
"A web platform where users can rent their spaces save money when traveling make money when hosting and share culture with locals to the cities"
Slide 3
"market validation 630 000 on temporary housing site 17 000 temporary housing listing on SF and NYC craigslist"
Slide 4
상품 검색은 도시별로 가능합니다.
Slide 5
숙소를 검토할 수 있습니다.
Slide 6
녹화를 중지하고 완료되면 창을 닫습니다;
>
6단계: 동영상 음성 다듬기
오른쪽 하단의 음성 아이콘은 이 슬라이드의 내레이션을 의미합니다.
내레이션이 약간 지연되므로 PowerPoint에서도 음성을 자를 수 있습니다.
재생 섹션으로 이동하여 편집 섹션에서 오디오 다듬기를 클릭합니다;
무음이 아주 길게 보이므로 잘라낼 수 있습니다. 이를 클릭하고 이렇게 오른쪽으로 드래그하고 확인을 클릭합니다. 이제 재생해 봅시다.
7단계: 배경 음악 추가하기
미디어 섹션의 삽입 탭으로 이동하여 오디오 클릭을 클릭합니다. 내 PC에서 오디오를 클릭하여 이 배경 음악을 다운로드합니다. 다음은 다운로드 링크입니다.
백그라운드에서 재생 오디오 스타일에서 백그라운드에서 재생을 클릭할 수 있습니다. 모든 슬라이드에서 재생됩니다.
음악처럼 백그라운드에서 재생되도록 음성을 조금 줄여서 최종 렌더링 전에 최종 동영상을 보여드리겠습니다.
재생해 보겠습니다.
미리 보기를 중지하면 미리보기가 완벽하게 작동합니다;
8단계: 동영상 내보내기
비디오 내보내기 파일로 이동하여 내보내기를 클릭하고 이번에는 풀 HD와 동일하게 비디오를 만듭니다.
이번에는 타이밍과 내레이션을 녹음했습니다. 이제 동영상 만들기를 클릭하고 다른 이름으로 저장을 클릭합니다. 다시 시간이 걸리며 완료되면 최종 동영상을 보여 드리겠습니다.
렌더링이 완료되었습니다. 이제 최종 동영상을 보여드리겠습니다;
이제이 비디오를 유튜브에 업로드하거나 원하는 경우 원하는 곳에 업로드 할 수 있습니다.