파워포인트 프레젠테이션 만들기 시리즈의 두 번째 시간입니다. 이 튜토리얼에서는 처음부터 전문적인 슬라이드를 디자인해 보겠습니다. 튜토리얼을 시작하기 전에 레이아웃 디자인이 다른 최종 슬라이드를 보여드리겠습니다.
1번째 슬라이드에는 180도 방향으로 검은색 둥근 삼각형이 있고 왼쪽에는 버튼이 있는 멋진 제목과 콘텐츠가 있습니다.
2번째 슬라이드에는 배경 이미지가 지나치게 노란색이며 왼쪽에 멋진 콘텐츠가 있습니다. 아래에서 전체 튜토리얼을 볼 수 있습니다.
3번째 슬라이드에는 엣지 있는 단색의 여러 색상이 있는 각진 기본 이미지가 있습니다. 포스트 출시 예정



튜토리얼을 처음부터 시작하겠습니다.
1단계: 1
이 모든 슬라이드를 처음부터 디자인하겠습니다. 첫 번째 슬라이드에서 작업을 시작하겠습니다. 파일로 이동하여 새로 만들기를 클릭하고 빈 프레젠테이션을 선택합니다. 슬라이드에서 새 슬라이드 만들기 섹션을 클릭하고 제목만 슬라이드를 선택합니다.

2단계: 2
Select the heading and change font to Ralweay Bold and size to 40. Click in the text box and type "Professional slide" select the text from the top and move down to the near to center

단계: 3
Again duplicate the heading by a shortcut of CTRL+ D and move up to the main Heading and change the text to a "simple Heading". Reduce the font size to 24 and remove the 제목을 굵게 로 설정합니다;

Step:4
큰 제목 아래에 작은 단락을 추가하여 삽입 탭 텍스트 상자로 이동합니다. 내 콘텐츠에 더미 텍스트를 사용하여 여러분만의 콘텐츠를 사용할 수 있도록 하겠습니다.
기본 콘텐츠는 Calibri이므로 Roboto로 변경하여 모두 선택하고 Roboto로 변경하여 글꼴 크기를 16으로 줄이려고 합니다. 진한 검정색을 밝은 검정색으로 변경하고 글꼴을 선택하고 검정색 텍스트의 35% 밝기를 선택합니다.

Step:5
오른쪽에 직사각형을 추가하려면 삽입 탭의 도형 으로 이동하여 원형 직사각형 을 선택하고 약간 회전하여 그립니다.
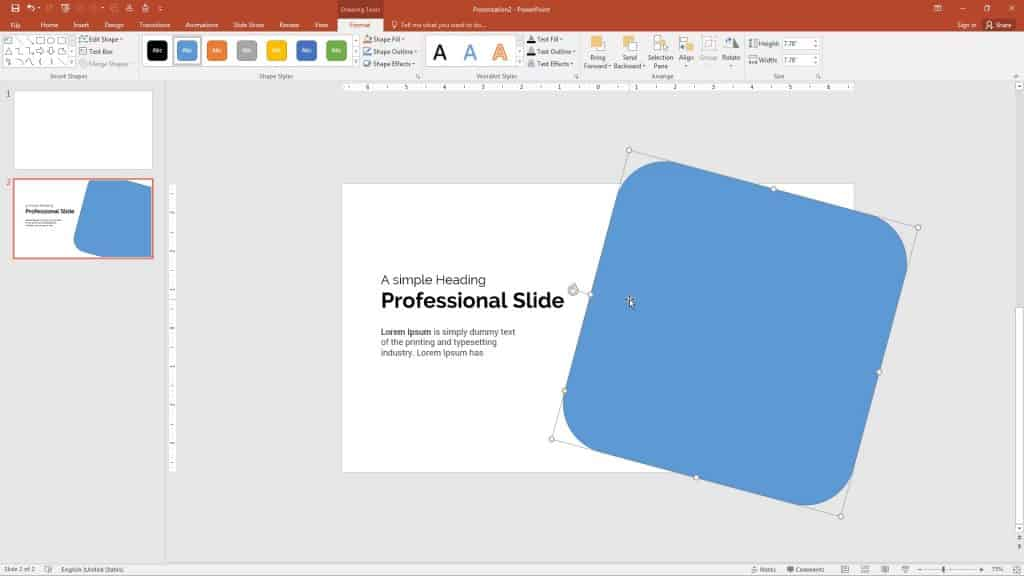
Step:6
직사각형을 마우스 오른쪽 버튼으로 클릭하고 도형 서식으로 이동하여 크기 내부를 클릭하여 높이를 7.58로 변경하고 직사각형의 너비를 10.58로 변경합니다. 회전을 315로 변경하고 속성에서 가로 위치를 5.78로, 직사각형의 세로 위치를 0.7로 변경합니다.

색상을 검정색으로 변경하고 윤곽선 획을 제거합니다;
단계: 7
Add a button go to the Insert Tab > shapes and select again rounded rectangle draw it and it looks like a button increases the radius to full. the color of the button to Yellow. Remove the outline to no outline. Add the text in the button "View Slides" select all the text and change the color to black now change the font to Roboto default was Calibari move to 16

Step:8
다음으로 둥근 직사각형이 매우 커서 잘라서 슬라이드에 맞추고 싶으므로 삽입 탭 <도형>으로 이동하여 슬라이드 상단에서 시작하여 직사각형을 선택하고 슬라이드에 채웁니다. 이제 슬라이드가 끝나는 위치를 알 수 없으므로 직사각형을 클릭하고 작은 투명도를 추가합니다.

Step:9
이제 슬라이드 끝에서 직사각형을 선택하고 슬라이드에 모두 맞추는 위치를 확인하고 싶습니다. 둥근 직사각형과 shift 키를 누른 채로 직사각형을 모두 선택합니다.

Step:10
직사각형의 여분의 공간을 제거하여 슬라이드에 맞춥니다. 이 교차점을 추가하는 방법은 막대 상단에 있으므로 파일 및 옵션으로 이동합니다.
로 이동하여 결합된 도형을 추가한 모든 명령을 선택합니다. 패널 왼쪽에 문자 c를 입력하고 결합된 도형을 찾아 추가할 화살표를 클릭한 다음 확인을 클릭합니다;

Step:11
두 도형을 모두 선택하고 키보드 쉬프트 키를 누른 상태에서 인터셋을 클릭합니다.


Step:12
이제 교차되고 투명도가 0으로 변경되었습니다.

Step:13
이제 검은색 직사각형 위에 원을 추가하고 삽입으로 이동하여 모양을 클릭하고 타원 모양을 선택한 다음 그려서 색상 채우기 모양을 주황색으로 변경하고 윤곽선을 제거하고 다음과 같이 변경합니다.

Step:14
Ctrl + D로 원을 두 번 복제합니다. 채우기 색상을 제거하고 '획'만 추가합니다. 스토크 색상을 주황색 윤곽선으로 변경합니다.

Step:15
다음으로 오른쪽의 검은색 사각형에 세 개의 텍스트를 추가합니다. 탭 삽입 텍스트 상자로 이동하여 슬라이드를 클릭하고 01 을 입력한 후 텍스트를 선택하고 랄웨이로 변경하고 굵게 설정하고 글꼴 크기를 36으로 늘리고 색상을 흰색으로 변경합니다;

Step:16
Add a small "lorem ipsum" text like the content so I have duplicate lorem ipsum text on the left side and move to the right on 01 positions. this paragraph is very large so I will reduce it and turn it into a small paragraph and change the color to white

Step:17
01과 내용을 두 번 복제하고 원으로 정렬합니다.

Step:18
마지막으로 숫자에 총알처럼 작은 원을 추가하고 삽입물로 이동하여 도형에서 타원을 선택하고 작은 원을 그리고 정렬 조정합니다.

다음은 마지막 슬라이드이며 전체 튜토리얼 동영상을 시청하세요:
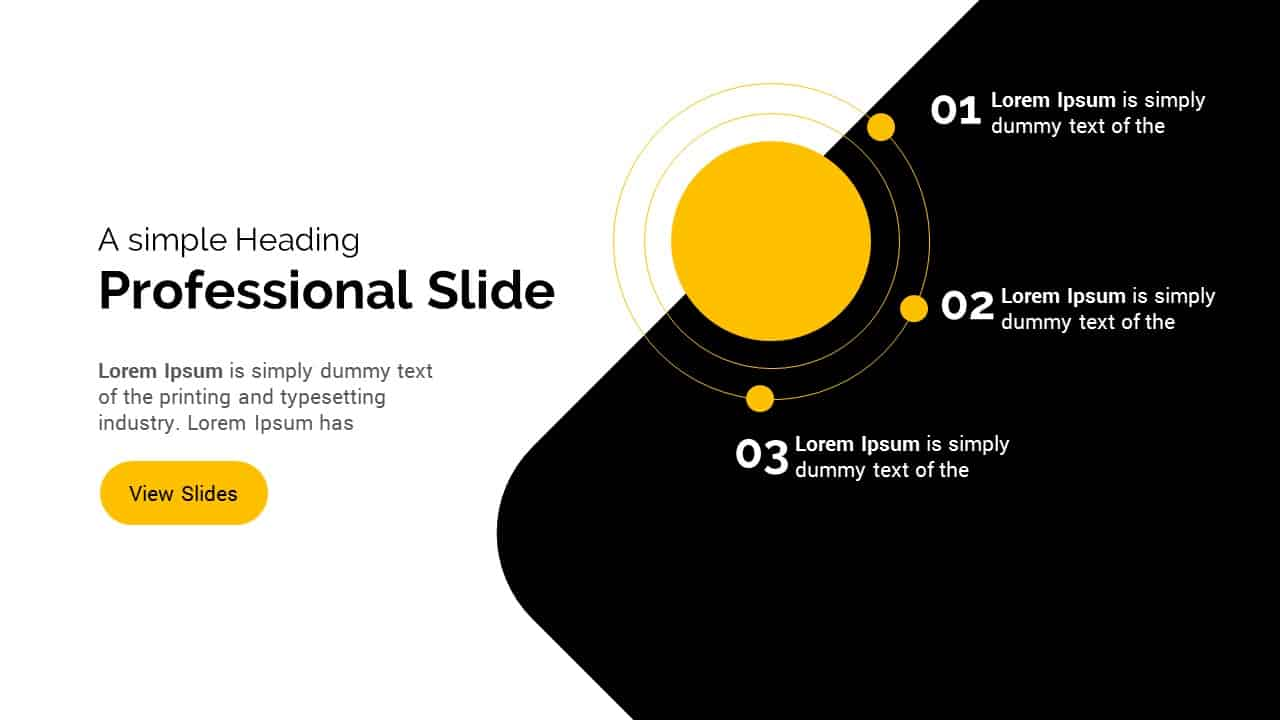
Thanks for the help
Dear Sir
I am very thankful to you, you knowledge and skills is highly appreciable.