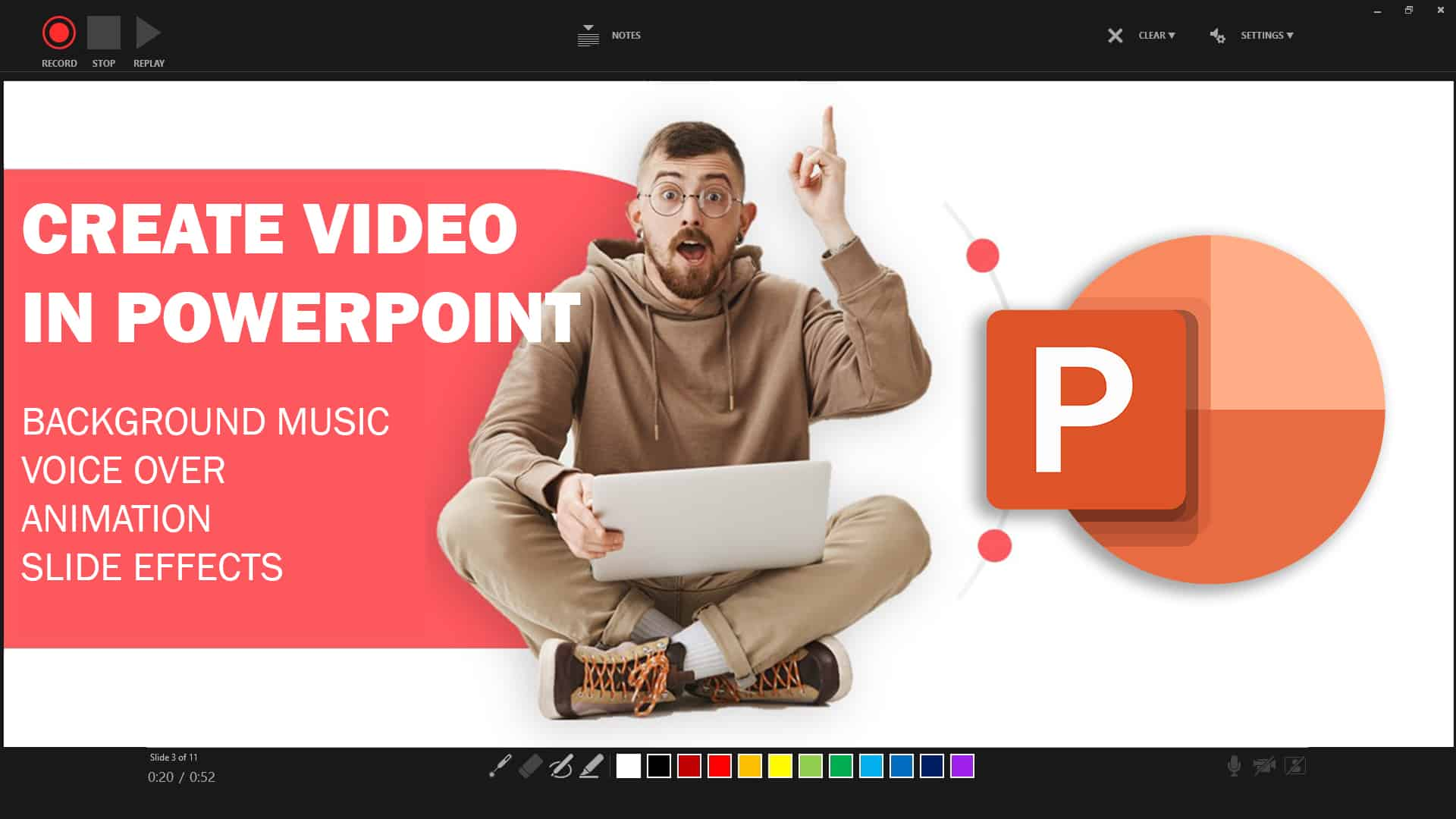En este tutorial Usted aprenderá cómo usted puede tomar su presentación de PowerPoint en un video, PowerPoint tiene grandes características para convertir su estática animada o incluso vice over presentación en un videos formato como mp4 y WMV se puede subir en YouTube, Facebook, o cualquier social media plataforma o en cualquier lugar que desee como webinars o clases en línea.
Estamos usando PowerPoint 2019 si tienes una versión anterior no te preocupes pero asegúrate de tener al menos la versión 2007.
Antes de empezar el tutorial puedes ver este tutorial también. Pasos muy sencillos y fáciles de entender.
Step1: Downloaded presentation from presentationtemplate.com
Airbnb pitch deck template plantilla gratuita para descargar. Cuenta con 17 diapositivas. Trabajaremos 11 diapositivas para mostrar una demostración rápida de cómo crear un vídeo en PowerPoint.
Paso2: Añadir transición de diapositivas.
Vaya a la primera diapositiva y seleccione todas las diapositivas mediante el uso del atajo Ctrl+A a continuación vaya a la pestaña de transición y seleccione cualquier transición para una presentación adecuada.
Seleccione transición de fundido.
Vamos a mostrar cómo se ve con la transición como se puede ver que se está moviendo muy suavemente con la animación fade puede aumentar puede ralentizar y adelantar la transición fade.
Paso:3 Añadir animación
Añade animación para impresionar más a tu audiencia ve a la pestaña animación y aplica fade animación sobre elementos frontales y fly-in animación sobre elementos de fondo.
Seleccione objeto hace clic en fly-in en el lado izquierdo haga clic en la imagen de fondo y fly in y vendrá desde el lado derecho.
Selecciona todos los elementos frontales y haz clic en fade animation. Ir al panel de animación se puede ver todas las animaciones. Yo lo que hice fue seleccionar imagen y rectángulo y hacer clic en con anterior y seleccionar todo el objeto frontal y hacer clic en después de anterior.
Paso 4: vamos a exportar el vídeo en formato mp4 (sin narración ni Música de Fondo)
Ir al archivo hacer clic en Exportar y crear un video.Hay múltiples opciones puedes exportar el video full HD 1080, ultra 4K HD, y 720p HD. Yo voy a utilizar full HD 1080 para una mejor calidad.
Pulsamos en crear un vídeo aparece una ventana emergente.
Guarda el vídeo en formato mp4 o WMV. Utiliza el formato mp4 para subir los vídeos ahora pulsa guardar puede tardar un poco en entrar el vídeo así que esperaremos a que termine.
Acaba de terminar y abre la carpeta donde está guardado el vídeo. vamos a reproducir el vídeo para ver cómo queda después de la renderización y comprobar la calidad del vídeo que ha producido el PowerPoint.
El video no tiene música de fondo ni narraciones sin música de fondo ni narraciones no impactará a su audiencia.
Paso 5: Añadir voz en off (narración)
Pasemos al segundo método donde añadiremos narraciones y música de fondo para darle un toque final;
Vamos a la presentación de diapositivas y haga clic en Grabar presentación de diapositivas vamos a visión rápida de esta ventana en el lado izquierdo tiene un botón de grabación para grabar narraciones
vamos a iniciar la narración y grabar la locución
"bienvenidos a air bed and breakfast reservar habitaciones con lugareños en lugar de hoteles"
(Slide 1)
"price is an important concern for customers booking travel online hotels leave your disconnected from the city and its culture no easy way exists to book a room with locals or become a host"
Slide 2
"A web platform where users can rent their spaces save money when traveling make money when hosting and share culture with locals to the cities"
Slide 3
"market validation 630 000 on temporary housing site 17 000 temporary housing listing on SF and NYC craigslist"
Slide 4
nuestros productos puedes buscar por ciudad
Slide 5
y puedes revisar el listado
Slide 6
Detener la grabación y cerrar la ventana cuando termine
Paso 6: Recorte de voz del vídeo
En la parte inferior de la derecha icono de voz significa, narrado la voz para esta diapositiva.
Tiene algún retraso de la narración para que pueda recortar la voz en PowerPoint también.
Vaya a la sección de reproducción y en la sección de edición haga clic en recortar audio;
Puedes ver que el silencio es muy largo, así que puedes recortarlo, haz clic en él, arrástralo a la derecha y haz clic en Aceptar.
Paso 7: añadir la música de fondo
Ve a la pestaña de insertar en la sección de medios haz clic en audio. Haga clic en Audio en mi pc descargado esta música de fondo. Aquí hay un enlace a descargar.
Reproducir en segundo plano así que en estilos de audio puedes hacer clic en reproducir en segundo plano. Se reproducirá en todas las diapositivas.
reduce un poco la voz para que se reproduzca de fondo como música. vamos a mostrarte el video final antes del renderizado final.
déjame reproducir
vamos a parar la previsualización y la previsualización funciona perfectamente bien
Paso 8: Exportar el vídeo
Exporte el vídeo vaya al archivo haga clic en exportar cree un vídeo esta vez igual que full HD.
esta vez he grabado el tiempo y la narración. haga clic en crear un vídeo ahora guardar como haga clic en guardar de nuevo tomará tiempo y le mostraré el vídeo final cuando esté completo
el render se ha completado vamos a mostrarte el vídeo final ;
ahora puedes subir este video en youtube o donde quieras si quieres