Esta es la segunda parte de la serie de hacer una presentación de PowerPoint. En este tutorial, voy a diseñar una diapositiva profesional desde cero. Antes de comenzar el tutorial déjame mostrarte la diapositiva final con un diseño diferente.
1ª diapositiva tiene un triángulo redondeado negro en 180 direcciones y en el lado izquierdo bonito Encabezado y Contenido con el botón.
2da diapositiva tiene una imagen de fondo con un color demasiado amarillo con un bonito contenido a la izquierda. Post Coming Soon. puedes ver el tutorial completo a continuación.
3ª diapositiva tiene una imagen de fondo angular con colores sólidos múltiples. Post Próximamente



Empecemos el tutorial desde cero
Paso: 1
Diseñaré todas estas diapositivas desde cero. Empecemos a trabajar en la primera diapositiva. Ir a la Archivo > haga clic en Nuevo y seleccione presentación en blanco. En la diapositiva, sección crear una nueva diapositiva y selecciona sólo título de diapositiva.

Paso: 2
Select the heading and change font to Ralweay Bold and size to 40. Click in the text box and type "Professional slide" select the text from the top and move down to the near to center

Paso:3
Again duplicate the heading by a shortcut of CTRL+ D and move up to the main Heading and change the text to a "simple Heading". Reduce the font size to 24 and remove the negrita del encabezado

Paso:4
Añadir un pequeño párrafo debajo de la gran encabezado así que ir a la Insertar pestaña > cuadro de texto. Voy a utilizar texto ficticio en mi contenido para que pueda utilizar su contenido.
El contenido por defecto es Calibri así que quiero cambiar a él Roboto para seleccionar todo y cambiar a Roboto para disminuir el tamaño de fuente a 16. Cambiar el negro oscuro a negro claro seleccionar la fuente y 35 por ciento más ligero de texto negro

Paso:5
Vamos a añadir un Rectángulo en la parte derecha así que vamos a la pestaña insertar > formas seleccionamos un Rectángulo redondo y lo dibujamos. Giramos un poco

Paso: 6
Haga clic derecho sobre el rectángulo y vaya a formato de forma haga clic dentro de Tamaños cambie de altura a 7,58 y la anchura del rectángulo 10,58. rotación a 315 y en Propiedades cambie la posición horizontal a 5,78 y la posición vertical del rectángulo 0,7

cambie el color a negro elimine el trazo del contorno
Paso:7
Add a button go to the Insert Tab > shapes and select again rounded rectangle draw it and it looks like a button increases the radius to full. the color of the button to Yellow. Remove the outline to no outline. Add the text in the button "View Slides" select all the text and change the color to black now change the font to Roboto default was Calibari move to 16

Paso:8
a continuación, el rectángulo redondeado es muy grande quiero cortarlo y encajarlo en la diapositiva así que voy a la pestaña Insertar > formas y selecciono rectángulo empezando por la parte superior de la diapositiva y lo relleno en la diapositiva. Ahora no sé donde termina la diapositiva así que haz clic en el rectángulo y añade una pequeña transparencia

Paso:9
ahora quiero ver donde termina la diapositiva selecciona el rectángulo y rellena toda la diapositiva. selecciona tanto el rectángulo redondeado como el rectángulo manteniendo pulsada la tecla shift.

Escalón:10
Quitamos el espacio extra del rectángulo y lo encajamos en la diapositiva Te mostraré como añadir esta intersección en la parte superior de la barra así que ve a Archivo > Opciones
en el acceso, barra de herramientas y seleccione todos los comandos que he añadido formas combinadas. Haga clic en la izquierda del panel escriba la letra c y encontrar la forma combinada clic > flecha para agregar a continuación, haga clic en ok.

Paso:11
Seleccione ambas formas y pulse la tecla mayúsculas y haga clic en interset.


Paso:12
Ahora interseca y cambia la transparencia a cero.

Paso:13
ahora añade el circulo encima del rectangulo negro dejame mostrarte ve a insertar y haz click en formas y selecciona la forma ovalada dibujala y cambia el color de relleno de la forma a naranja quita el contorno y como este

Paso:14
Duplicar el círculo dos veces por Ctrl + D. Quita el color de relleno y añade el trazo solamente. cambia el color de Stoke a un contorno naranja.

Etapa:15
A continuación, añadir los tres textos en un rectángulo negro en el lado derecho. Vaya a la pestaña Insertar> Cuadro de texto y haga clic en la diapositiva y escriba 01 y seleccione el texto y cambie a Raleway y ponga en negrita y aumente el tamaño de fuente 36 cambie el color a blanco;

Paso:16
Add a small "lorem ipsum" text like the content so I have duplicate lorem ipsum text on the left side and move to the right on 01 positions. this paragraph is very large so I will reduce it and turn it into a small paragraph and change the color to white

Paso:17
Duplicar el 01 y el contenido dos veces y alinear al círculo

Paso:18
Por ultimo, agrega un circulo pequeño en los numeros como una viñeta asi que ve a insertar y en formas selecciona oval dibuja un circulo pequeño y alinealo ajustalo

Aquí tienes la Diapositiva final y mira el video Tutorial completo:
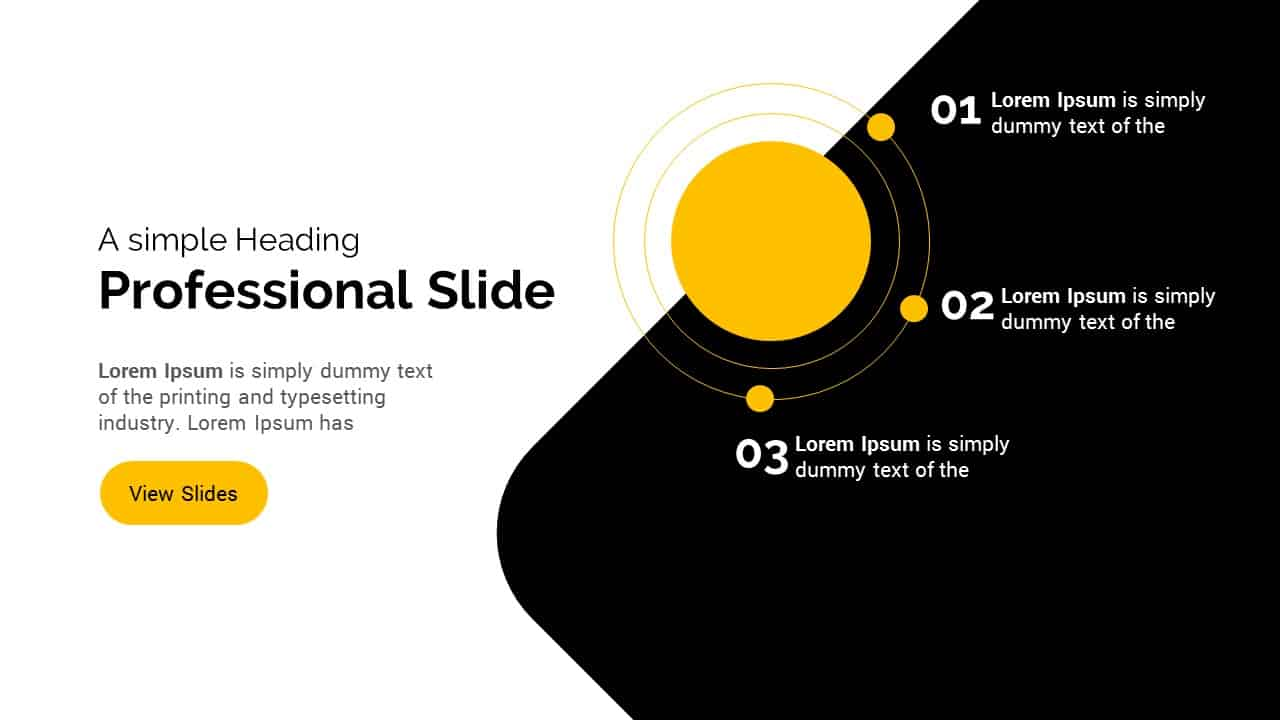
Thanks for the help
Dear Sir
I am very thankful to you, you knowledge and skills is highly appreciable.