Dies ist der zweite Teil der Serie zum Erstellen einer PowerPoint-Präsentation. In diesem Tutorial werde ich eine professionelle Folie von Grund auf entwerfen. Bevor ich mit dem Tutorial beginne, möchte ich Ihnen die letzte Folie mit einem anderen Layout-Design zeigen.
Die erste Folie hat ein schwarzes abgerundetes Dreieck in 180 Richtungen und auf der linken Seite eine schöne Überschrift und einen Inhalt mit der Schaltfläche.
2. Folie hat ein Hintergrundbild mit einer übermäßig gelben Farbe und schönem Inhalt auf der linken Seite. Der Beitrag erscheint bald. Sie können sich das vollständige Tutorial unten ansehen.
Dritte Folie hat ein schräges Basisbild mit markanten Volltonfarben. Der Beitrag erscheint bald



Beginnen wir das Tutorial von Grund auf
Schritt: 1
Ich werde alle diese Folien von Grund auf entwerfen. Beginnen wir mit der Arbeit an der ersten Folie. Gehen Sie zu Datei > Klicken Sie auf Neu und wählen Sie leere Präsentation aus. Im Abschnitt „Erstellen einer neuen Folie“ auf der Folie und wählen Sie Nur Titel Folie

Schritt: 2
Wählen Sie die Überschrift aus und ändern Sie die Schriftart in Ralweay Bold und die Größe auf 40. Klicken Sie in das Textfeld und geben Sie „Professionelle Folie“ ein. Wählen Sie den Text aus. von oben und nach unten in die Nähe der Mitte bewegen

Schritt: 3
Duplizieren Sie die Überschrift erneut mit der Tastenkombination STRG+D, gehen Sie zur Hauptüberschrift und ändern Sie den Text in eine „einfache Überschrift“. Reduzieren Sie die Schriftgröße auf 24 und entfernen Sie das Fettaus der Überschrift.

Schritt:4
Fügen Sie einen kleinen Absatz unter der großen Überschrift hinzu und wechseln Sie zur Registerkarte Einfügen. Textfeld. Ich werde in meinen Inhalten Dummy-Text verwenden, damit Sie Ihre eigenen Inhalte verwenden können.
Der Standardinhalt ist Calibri, also möchte ich zu Roboto wechseln, um alles auszuwählen, und zu Roboto wechseln, um die Schriftgröße auf 16 zu verringern. Ändern Sie das dunkle Schwarz in helles Schwarz, wählen Sie die Schriftart und 35 Prozent hellerer schwarzer Text

Schritt:5
Fügen wir auf der rechten Seite ein Rechteck hinzu, gehen Sie also zu Tab einfügen > Formen wählen Sie ein rundes Rechteck und zeichnen Sie es. Drehen Sie es ein wenig

Schritt:6
Klicken Sie mit der rechten Maustaste auf das Rechteck und gehen Sie zu „Form formatieren“. Klicken Sie in „Größen“. Ändern Sie die Höhe auf 7,58 und die Breite des Rechtecks auf 10,58. Drehung auf 315 und ändern Sie in den Eigenschaften die horizontale Position auf 5,78 und die vertikale Position des Rechtecks 0,7

Ändern Sie die Farbe in Schwarz Entfernen Sie den Umrissstrich
Schritt: 7
Fügen Sie eine Schaltfläche hinzu, gehen Sie zur Registerkarte „Einfügen“ > Formen und wählen Sie erneut ein abgerundetes Rechteck aus. Zeichnen Sie es und es sieht aus, als würde eine Schaltfläche den Radius auf den vollen Wert vergrößern. Ändern Sie die Farbe der Schaltfläche auf Gelb. Entfernen Sie den Umriss, bis kein Umriss mehr vorhanden ist. Fügen Sie den Text in die Schaltfläche „Folien anzeigen“ ein. Wählen Sie den gesamten Text aus und ändern Sie die Farbe auf Schwarz Ändern Sie nun die Schriftart auf Roboto-Standard war Calibari verschieben Sie auf 16

Schritt:8
Als nächstes ist das abgerundete Rechteck sehr groß. Ich möchte es ausschneiden und in die Folie einfügen. Gehen Sie also zur Registerkarte „Einfügen“ > Formen und wählen Sie ein Rechteck aus, beginnend am oberen Rand der Folie, und füllen Sie es in die Folie ein. Jetzt weiß ich nicht, wo die Folie endet, also klicke auf das Rechteck und füge eine kleine Transparenz hinzu

Schritt:9
Jetzt möchte ich sehen, wo das Folienende das Rechteck auswählt und alles in die Folie einfügt. Wählen Sie sowohl das abgerundete Rechteck als auch das Rechteck aus, indem Sie die Umschalttaste gedrückt halten.

Schritt:10
Der zusätzliche Platz des Rechtecks wurde entfernt und in die Folie eingepasst. Ich zeige Ihnen, wie Sie diesen Schnittpunkt oben in der Leiste hinzufügen. Gehen Sie also zu Datei > Optionen
im Zugriff, Symbolleiste und wählen Sie alle Befehle aus, die ich kombinierten Formen hinzugefügt habe. Klicken Sie links im Bedienfeld und geben Sie den Buchstaben c ein. und suchen Sie die kombinierte Form. Klicken Sie auf > Pfeil zum Hinzufügen und dann auf „OK“ klicken.

Schritt: 11
Wählen Sie beide Formen aus, halten Sie die Umschalttaste auf der Tastatur gedrückt und klicken Sie auf „Interset“


Schritt:12
Jetzt hat es sich überschnitten und die Transparenz auf Null geändert.

Schritt:13
Fügen Sie nun den Kreis oben auf dem schwarzen hinzu. Rechteck, ich zeige es Ihnen. Gehen Sie zum Einfügen, klicken Sie auf Formen und wählen Sie eine ovale Form aus. Zeichnen Sie sie und ändern Sie die Füllfarbe der Form in Orange. Entfernen Sie den Umriss und liken Sie diese.

Schritt:14
Duplizieren Sie den Kreis zweimal mit Strg + D. Entfernen Sie die Füllfarbe und fügen Sie nur den Strich hinzu. Ändern Sie die Stoke-Farbe in einen orangefarbenen Umriss.

Schritt:15
Fügen Sie als nächstes die drei Texte in einem schwarzen Rechteck auf der rechten Seite hinzu. Gehen Sie zur Registerkarte Einfügen> Klicken Sie in das Textfeld, klicken Sie auf die Folie, geben Sie 01 ein, wählen Sie den Text aus und ändern Sie ihn zu „Raleway“. Schalten Sie ihn fett ein und erhöhen Sie die Schriftgröße auf 36. Ändern Sie die Farbe in Weiß. ;

Schritt:16
Fügen Sie einen kleinen „Lorem Ipsum“-Text wie den Inhalt hinzu, damit ich auf der linken Seite einen Duplikat-Lorem Ipsum-Text habe, und verschieben Sie ihn an die 01-Positionen nach rechts. Dieser Absatz ist sehr groß, daher werde ich ihn verkleinern und in einen kleinen Absatz umwandeln und die Farbe in Weiß ändern

Schritt:17
Duplizieren Sie die 01 und den Inhalt zweimal und richten Sie sie am Kreis aus

Step:18
Zuletzt fügen Sie ein kleiner Kreis in den Zahlen wie eine Kugel gehen Sie also zum Einfügen und in Formen Oval auswählen, einen kleinen Kreis zeichnen und ausrichten, anpassen

Hier ist die letzte Folie und sehen Sie sich das komplette Tutorial-Video an:
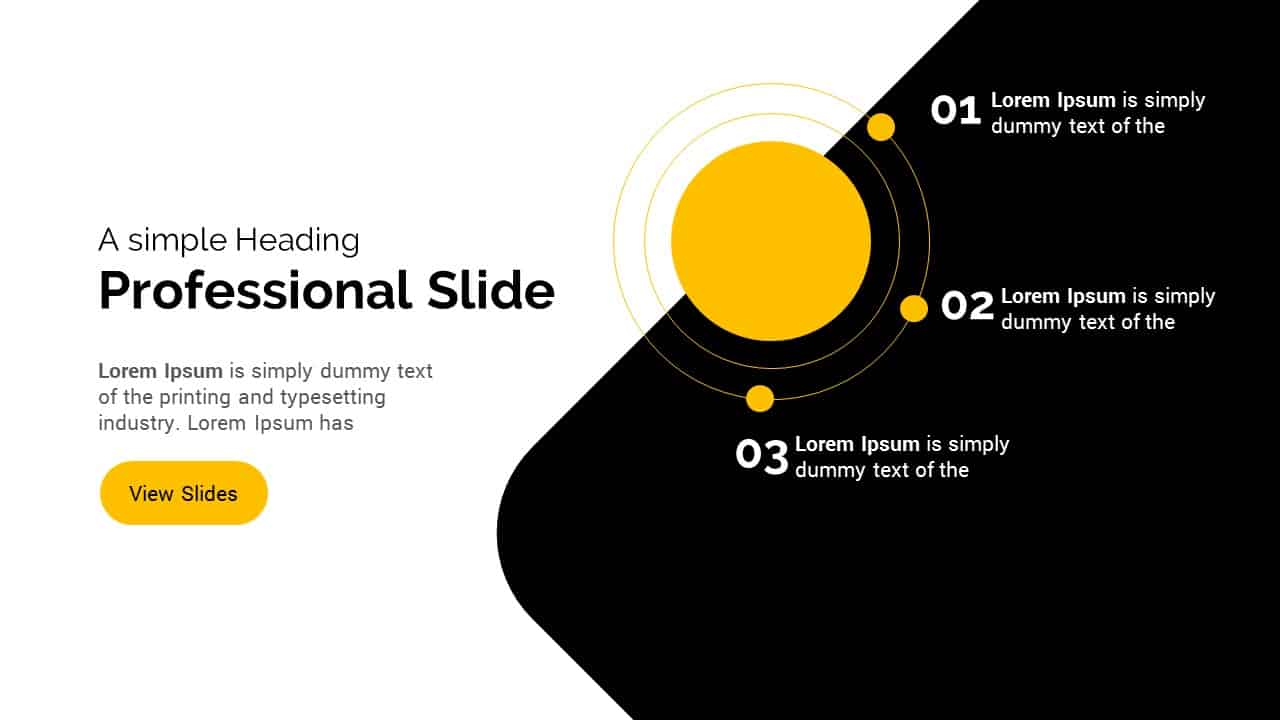
Thanks for the help
Dear Sir
I am very thankful to you, you knowledge and skills is highly appreciable.